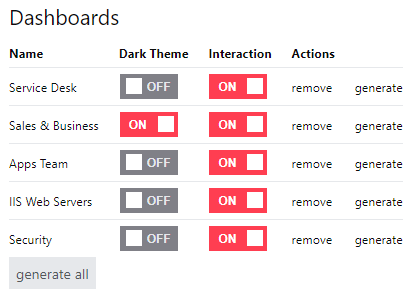Theme Personalization
Theme Personalization allows users to view SquaredUp DS in either dark theme or light theme.
New installations default to dark theme.
Setting your individual theme
You can decide if you want to view SquaredUp DS Standalone in dark theme or light theme. The individual theme setting only affects the way SquaredUp DS looks to you, not how it looks to other users.
- Go to the top right-hand menu ☰ > personalization.
- Toggle the dark theme button to on or off.
When the dark theme button is set to off, you'll see SquaredUp DS in light theme. When it is set to on, you'll see SquaredUp DS in dark theme.
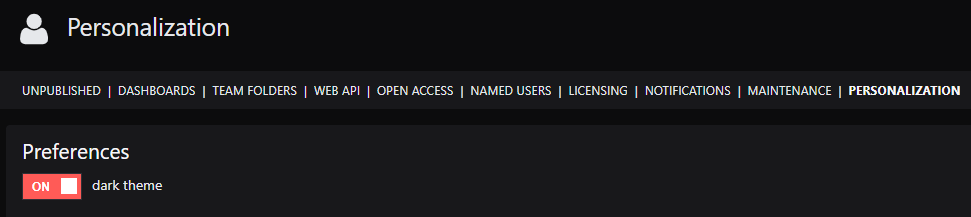
Setting the theme for all Open Access Dashboards
Open Access dashboards for new installations default to dark theme.
By default Open Access dashboards use the same theme, for example dark theme, as normal dashboards, and all users who navigate to any of the Open Access URLs will be affected by this setting. If required, Open Access dashboards can be given a different theme by changing the global setting for all Open Access dashboards, or changing it on a per dashboard level:
Global Open Access settings can be set and changed in the openaccess.json file. Global settings affect all Open Access dashboards, but some settings can be overridden on a per dashboard level in Dashboard Settings.
Json | Description | Default value | Suggested |
|---|---|---|---|
oa-refresh-interval | Open Access dashboard refresh interval in seconds (not in ms) . Default is 60 seconds, but you might like to change this, for example "oa-refresh-interval": 120 | 60 | 120 |
oa-theme | Open Access dashboards in DS Standalone can be in light theme or dark theme, for example "oa-theme": "darktheme" | darktheme | lightheme (if preferred) |
oa-interaction | Open Access dashboards allow drilldown by default, and if the user isn't logged in they get the logon screen, to login or request a license. Drilldown can be switched off for all Open Access dashboards by changing this global value to false. Default value: true. Interaction can be changed on a per dashboard basis in System > Open Access (v5.5 and above). |
On the SquaredUp server, run Notepad as administrator (Start, Run, type
notepad, and then right-click and select Run as administrator).With Notepad in administrator mode, open the
openaccess.jsonfile from the following path in the SquaredUp DS folder:...\User\Configuration\openaccess.jsonName of the SquaredUp folder
The default name of the SquaredUp folder is
SquaredUpfor v6 and above.For v5 it is
SquaredUpv5.Location of the SquaredUp folder
If you deployed SquaredUp DS via the Azure or AWS Marketplace:
The default location for the SquaredUp folder is
F:\.SquaredUpv[Version Number]
For v5 it isF:\SquaredUpv5.If you installed SquaredUp DS using the installer:
A custom location may have been chosen during the installation.
The default location for the SquaredUp folder is
C:\inetpub\wwwroot\SquaredUpFor v5 it is
C:\inetpub\wwwroot\SquaredUpv5.- If openaccess.json is blank or only contains {} then enter the setting and the value you require, for example:
{ "oa-refresh-interval": 120 } - If openaccess.json already contains settings, then you will need to add a comma at the end of the previous line, and then enter your setting and value, to look something like this:
{ "oa-theme": "darktheme", "oa-refresh-interval": 120 } - Save the file.
- In IIS recycle the SquaredUp DS application pool for the setting to take effect.
If you are unable to access SquaredUp DS ("Server Error in '/SquaredUpvx' Application", "SquaredUp DS cannot start due to an error" or "Startup failed for 'Configuration'") after editingopenaccess.jsonthen there is an error in the file. Correctopenaccess.jsonand recycle the SquaredUp DS application pool again.
System > Open Access
This setting allows you to change the theme on a per Open Access dashboard basis.
This setting overrides the global Open Access theme.