Logs and Maintenance Page
The Logs and Maintenance page is only visible to SquaredUp DS Standalone administrators (see How to make a user a SquaredUp DS administrator). It is accessible from the top right-hand menu ☰ System > Logs and maintenance. It is designed to help you maintain and troubleshoot SquaredUp.
Updates
SquaredUp DS Standalone periodically checks for updates, and if an update is available then this section will show a link to the Release Notes for SquaredUp DS Standalone and to download the installer.
Remote Administration
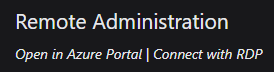
If SquaredUp DS Standalone detects that it is running on an Azure virtual machine (VM) then a link Open in Azure Portal will be shown. The link takes you to the VM resource page in the Azure portal, if you have access to the VM resource.
The Connect with RDP link allows you to download a Remote Desktop Protocol (RDP) link file which can be used to remotely connect to the SquaredUp server. This is particularly useful for installing updates and troubleshooting.
To RDP to a machine you will need to open port 3389 as described in the Microsoft article: Cannot connect remotely to a VM because RDP port is not enabled in NSG, and then log in using the credentials specified when creating the VM.
High Availability (HA)
This section will only be shown if SquaredUp DS Standalone detects that it is running in High Availability (HA) mode (see Enabling High Availability).
It shows the location of the squaredup.index file, the HA health status, and details of the Primary and Secondary servers from the index.
The HA health status can be healthy, warning or error. A warning or error state will occur if a Secondary server is out of contact with the Primary server (see Enabling High Availability).
You can use the table to check that all servers are running the same version of SquaredUp DS Standalone and that they each have the correct role.
Logs
Log Level
SquaredUp DS Standalone can record five different levels of logging data: debug, information, warning, error, fatal.
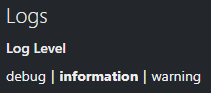
The log level chosen determines which of the five levels of logging data are recorded, as shown below.
Log level | Logging data shown | Log file size |
|---|---|---|
Debug | All 5 levels of log entries are recorded: debug, information, warning, error, and fatal. | Larger log files |
Information | Information, warning, error, and fatal log entries. | Default logging level |
Warning | Only the highest levels of warning, error, and fatal are shown. | Smaller log files |
SquaredUp Support may ask you to increase the logging level to Debug if they need more information to be recorded for troubleshooting. Alternatively, you may choose to decrease the logging level to warning if you wish to record less information, and reduce the file size of the logs.
Log Files
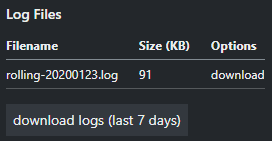
The Log Files section shows the most recent log files, up to 10 days old, which can be downloaded individually. The download logs button automatically downloads the last 7 days worth of logs.
When you are in contact with SquaredUp Support they may ask you to run the SquaredUp DS diagnostics script (see Collecting diagnostic information), as this collects more useful configuration information along with the logs.
Log Viewer
The log viewer shows the last 100 log entries on-screen. You can refresh the view, or set it to auto refresh, as well as copy the details.
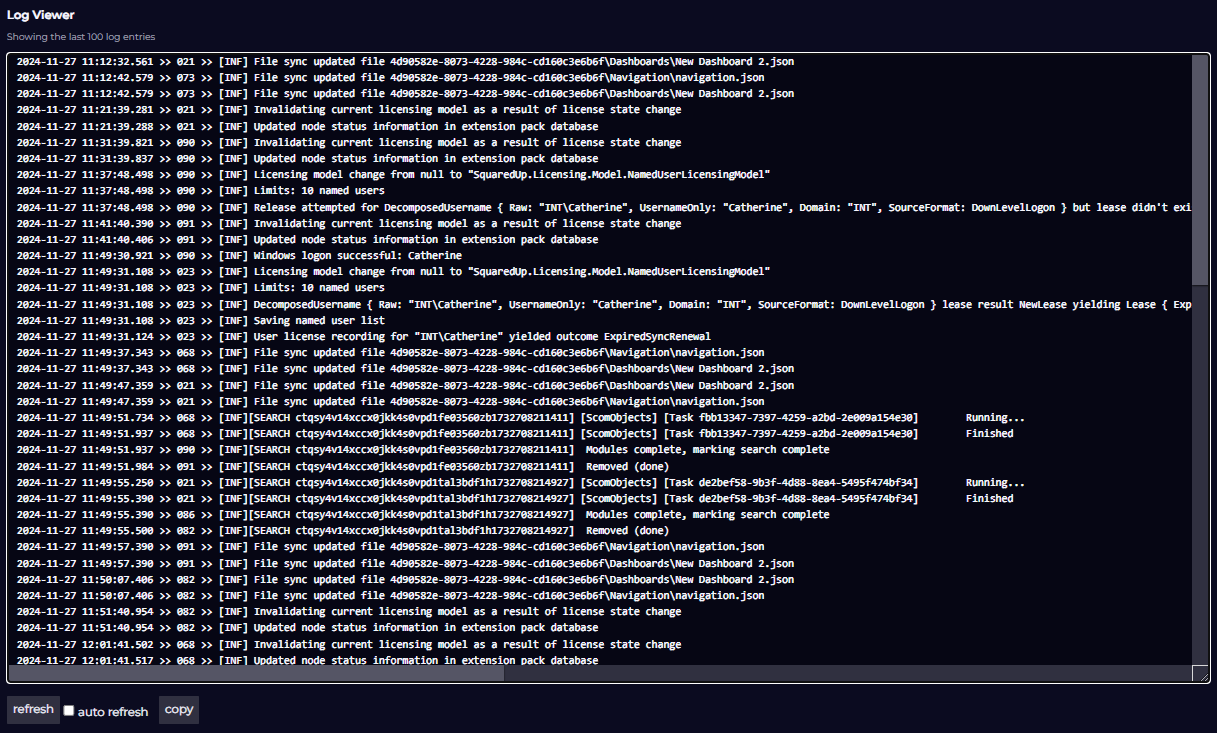
Please contact SquaredUp Support