Troubleshooting Open Access
Re-generate the dashboard experiencing issues
If one particular dashboard is experiencing issues with Open Access we recommend you rerun the generate option for that dashboard.
To do this in SquaredUp DS click the top right-hand menu ☰ system > open access then click the generate link next to that particular Open Access dashboard.
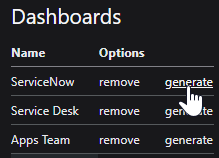
Alternatively, from the dashboard itself you can disable Open Access and re-enable it, by toggling from on to off to on again, which will also run the regenerate option.



You will see the message 'Preparing your Open Access dashboard, please wait':
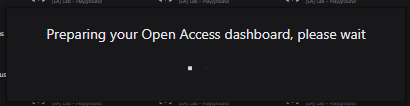
Common errors
"Error loading dashboard - No open access dashboards were found"

You may see this message when viewing the open access navigation bar if all the dashboards that were on the open access navigation have had Open Access disabled or are removed from the Open Access navigation bar.
"Error loading dashboard - This Open Access ID is expired or relates to a page which no longer exists"

You may see this message when viewing an Open Access URL for a dashboard that was previously enabled for Open Access but has since had Open Access disabled.
Some tiles on the Open Access page are not shown
Rerun the generate option for that dashboard, from the top right-hand menu ☰ system > open access as described above.
"You do not have the required permissions or your current license does not include Open Access"
How do I increase the SquaredUp DS logging level to log data about Open Access?
Support may ask you to change the SquaredUp DS logging level from information to debug. You can do this from the top right-hand menu ☰ system > maintenance see Maintenance Page.
Reference: v5 Open Access settings
Global Open Access settings can be set and changed in the openaccess.json file. Global settings affect all Open Access dashboards, but some settings can be overridden on a per dashboard level in Dashboard Settings.
Json | Description | Default value | Suggested |
|---|---|---|---|
oa-refresh-interval | Open Access dashboard refresh interval in seconds (not in ms) . Default is 60 seconds, but you might like to change this, for example "oa-refresh-interval": 120 | 60 | 120 |
oa-theme | Open Access dashboards in DS Standalone can be in light theme or dark theme, for example "oa-theme": "darktheme" | darktheme | lightheme (if preferred) |
oa-interaction | Open Access dashboards allow drilldown by default, and if the user isn't logged in they get the logon screen, to login or request a license. Drilldown can be switched off for all Open Access dashboards by changing this global value to false. Default value: true. Interaction can be changed on a per dashboard basis in System > Open Access (v5.5 and above). |
On the SquaredUp server, run Notepad as administrator (Start, Run, type
notepad, and then right-click and select Run as administrator).With Notepad in administrator mode, open the
openaccess.jsonfile from the following path in the SquaredUp DS folder:...\User\Configuration\openaccess.jsonName of the SquaredUp folder
The default name of the SquaredUp folder is
SquaredUpfor v6 and above.For v5 it is
SquaredUpv5.Location of the SquaredUp folder
If you deployed SquaredUp DS via the Azure or AWS Marketplace:
The default location for the SquaredUp folder is
F:\.SquaredUpv[Version Number]
For v5 it isF:\SquaredUpv5.If you installed SquaredUp DS using the installer:
A custom location may have been chosen during the installation.
The default location for the SquaredUp folder is
C:\inetpub\wwwroot\SquaredUpFor v5 it is
C:\inetpub\wwwroot\SquaredUpv5.- If openaccess.json is blank or only contains {} then enter the setting and the value you require, for example:
{ "oa-refresh-interval": 120 } - If openaccess.json already contains settings, then you will need to add a comma at the end of the previous line, and then enter your setting and value, to look something like this:
{ "oa-theme": "darktheme", "oa-refresh-interval": 120 } - Save the file.
- In IIS recycle the SquaredUp DS application pool for the setting to take effect.
If you are unable to access SquaredUp DS ("Server Error in '/SquaredUpvx' Application", "SquaredUp DS cannot start due to an error" or "Startup failed for 'Configuration'") after editingopenaccess.jsonthen there is an error in the file. Correctopenaccess.jsonand recycle the SquaredUp DS application pool again.