How to backup and restore SquaredUp DS Standalone
If you are using SquaredUp DS with high availability (HA) see Enabling High Availability.
Backing up DS Standalone
You may need to connect to your SquaredUp server (How to connect to your SquaredUp server).
We recommend you stop the SquaredUp DS application pool (How to check and modify the application pool identity) and then backup the entire SquaredUp folder.
Name of the SquaredUp folder
The default name of the SquaredUp folder is SquaredUp for v6 and above.
For v5 it is SquaredUpv5.
Location of the SquaredUp folder
If you deployed SquaredUp DS via the Azure or AWS Marketplace:
The default location for the SquaredUp folder is F:\.SquaredUpv[Version Number]
For v5 it is F:\SquaredUpv5.
If you installed SquaredUp DS using the installer:
A custom location may have been chosen during the installation.
The default location for the SquaredUp folder is C:\inetpub\wwwroot\SquaredUp
For v5 it is C:\inetpub\wwwroot\SquaredUpv5.
If you wish you can just backup the SquaredUpv[Version Number]\User folder, as this is where your specific dashboards and settings are located. Within the User folder the Packages folder contains your user-published dashboards and perspectives and Configuration folder contains your SquaredUp DS configuration settings.
Restoring SquaredUp DS
These steps are for restoring the whole of SquaredUp. For information about restoring individual dashboards see Recycle Bin
- If you wish to install the latest version of SquaredUp DS:
Download the latest version of SquaredUp DS and run the installer.Get the latest version of SquaredUp DS Standalone
How to install SquaredUp DS Standalone using the installer
If you want to redeploy the same version of SquaredUp DS:
Run the 'Deploy SquaredUp DS Standalone' tool on the Windows Start menu, - Log on to SquaredUp DS and complete the setup to configure SquaredUp DS, such as activating your license. If you need an additional activation please contact SquaredUp Support
- In IIS stop the
SquaredUpv[Version Number]application pool. - Restore the
SquaredUpv[Version Number]\Userfolder. - If your content and configuration is being restored to a server in a different domain, then the following steps will need to be taken:
- Run the PowerShell script below to identify the domain name string Dashboard Server is expecting:
$domainName = [System.DirectoryServices.ActiveDirectory.Domain]::GetComputerDomain().Name $domainNameParts = $domainName.Split('.') $part1 = $domainNameParts[0] Write-Output $part1 - In a text editor that is running as Administrator, open the restored cryptography.json file located in the User\Configuration folder.
- Add in a recovery-domain-key key and set its value to be the output of the PowerShell script. This value is case-sensitive, so it needs to match the casing from the PS Script output. For example:
{ "recovery-domain-key": "contoso" } - Save the file. If the target instance is configured for High Availability then stop the app pools of any other servers in the HA group, take a backup copy of the .index file in the shared folder and then delete it from the shared folder.
- Start the Dashboard Server app pool on the instance the files were restored to. Open the Dashboard Server instance in a browser. The WebAPI providers and other encrypted content from the original instance should be present and the recovery-domain-key configuration key will be automatically removed by DS once the restore and re-encryption of the encrypted content has been completed.
- Run the PowerShell script below to identify the domain name string Dashboard Server is expecting:
- Restart the
SquaredUpv[Version Number]application pool.
If your content and configuration is being restored to a server in the same domain as the original server and is in HA mode, then the only additional actions needed are to stop the app pools on any other servers in the HA group and to delete the shared .index file (see Backing up and restoring the HA share). A new shared .index file will be created in this location and populated with the content from the restored files.
If the target server is in the same domain as the original server and is not in HA mode then no additional action is needed. The restored, encrypted content will be available in Dashboard Server.
Backing up and restoring the HA share
Backup SquaredUp DS on each server as normal (How to backup and restore SquaredUp DS Standalone). No additional actions are required: Any SquaredUp server can rebuild the content of the network share from its local disk data. So backing up individual SquaredUp DS instances (and not the network share) is sufficient.
If the share does have to be recreated, ensure you configure permissions on the share first:
Before configuring HA it is important to check the permissions on the share itself. The share has its own permissions which cannot be viewed via Windows Explorer, and they always take precedence over the file and folder permissions. If the SquaredUp DS application pool identity (How to check and modify the application pool identity) is not allowed to read and change, then the permissions added to the folders by the SquaredUp command are overridden/ignored by the share, and SquaredUp DS will fail to start with an 'Access denied' error.
In Computer Management check that the SquaredUp DS application pool account has 'Read' and 'Change' permissions to the share itself, as described below:
- On the machine that hosts the share, click on the Start button > type
Computer Management> open Computer Management. - Navigate to System Tools > Shared Folders > Shares.
- Right-click on the SquaredUp share and then on Properties.
- On the Share Permissions tab, check that all SquaredUp DS application pool accounts have read and change permissions:
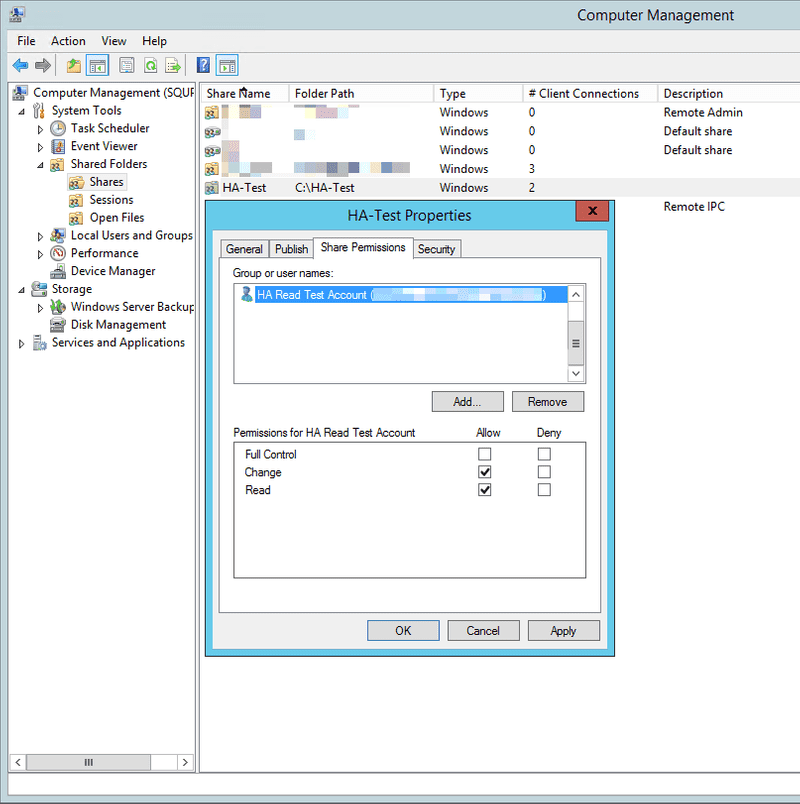
- If your servers are using a domain service account as the SquaredUp DS application pool identity (How to check and modify the application pool identity) then this account should be given read and change permissions.
If your SquaredUp servers are using Network Service as the SquaredUp DS application pool account (How to check and modify the application pool identity), then all the machine accounts for the SquaredUp Primary and Secondary servers should be given permissions, for example,Squpserver01$andSqupserver02$.
It should not be necessary to grant full control, and this could pose a security risk.
To restore the files to a new or empty HA share run the HA configuration steps from any SquaredUp server, to copy the files from this server to the share. See Enabling High Availability
To restore to an existing share folder you must delete the file SquaredUp_ds_[version].index, if it exists, in order for the restore to proceed. Restoring will then recreate the SquaredUp_ds_[version].index file on the share.